How To Setup A Vpn Windows 10
[ii Means] How to Gear up up VPN on Windows 11 Step by Step? [MiniTool News]
By Helen | Follow | Concluding Updated
Summary :
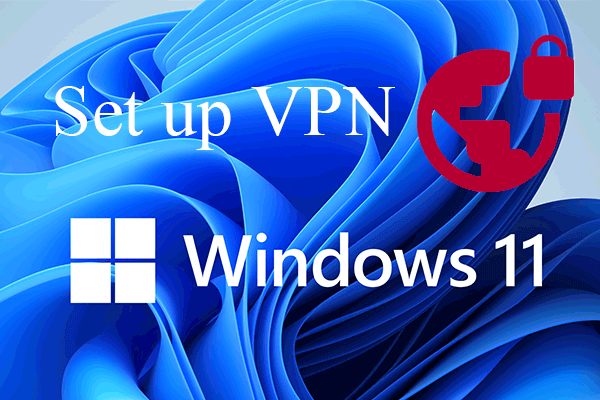
This mail service created by MiniTool mainly teaches you how to build upwards a VPN for your new Windows xi operating system. It offers two methods for you to cull from and both solutions with screenshots.
Update: The official Windows 11 is already available since October 5, 2021.
Windows changes from version x to version 11. The thing that doesn't change is that yous still need a VPN (virtual private network) service if you desire to visit websites that are restricted by Internet access in sure districts or if you don't desire to exist tracked.
How Does VPN Work?
The VPN extends a private network beyond public networks like the Internet. It allows a host computer to send and receive data across shared or public networks equally if information technology is an integral role of the private network with all the functionality, security, also every bit management policies of the private network.
How to Set upward VPN on Windows xi?
Most VPN services have their own apps to automatically create a VPN for you. Even so, if you want to set up it upwards manually by yourself, you can follow the below guide.
Way 1. Windows 11 VPN Setup from Settings
1. Right-click on the network icon in the lower right of the monitor on the taskbar and select Network and Cyberspace settings. Information technology will bring you to the Network & Internet tab in the Windows Settings.
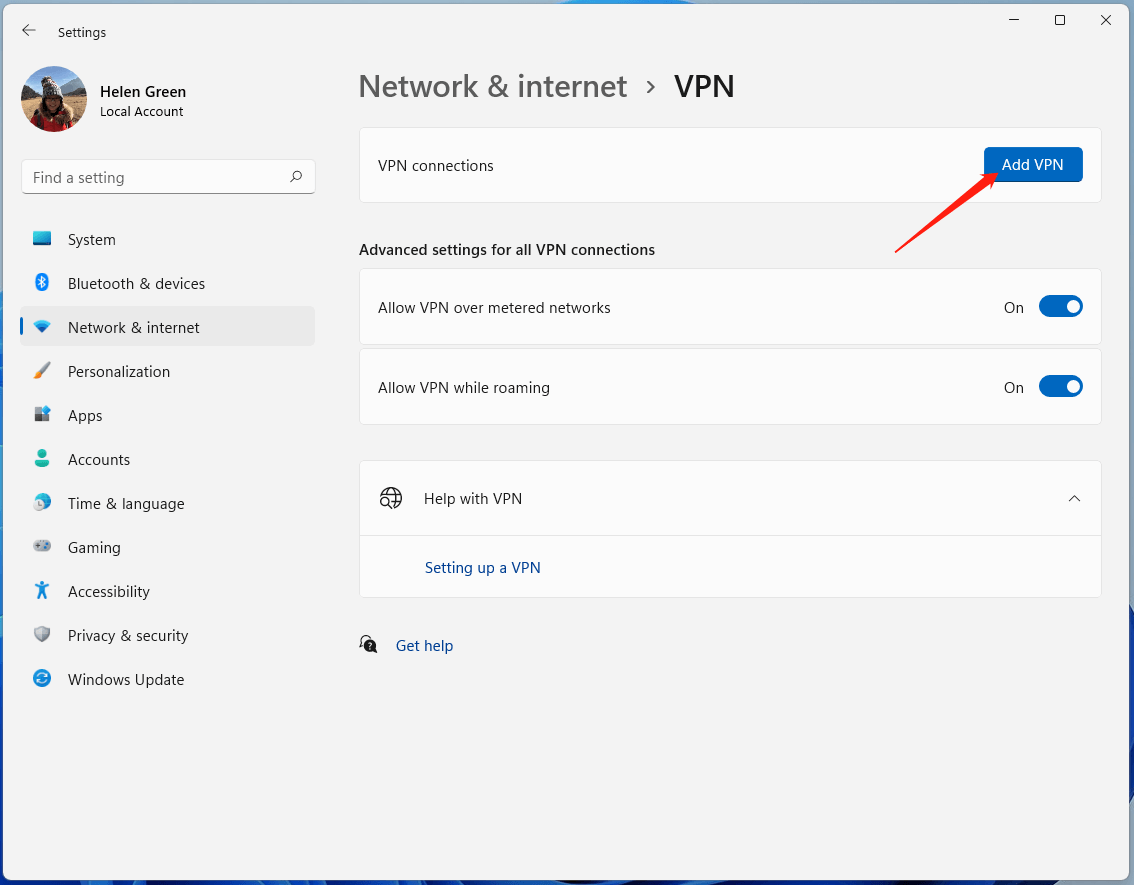
ii. There, in the right department, find and cull VPN.
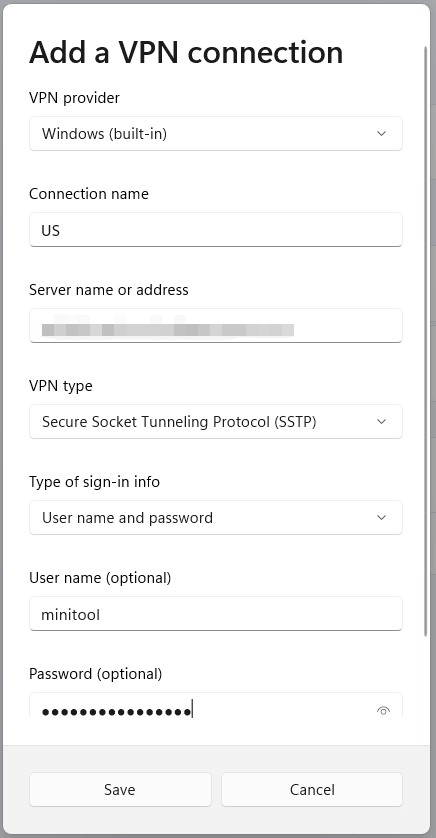
3. Click the Add VPN push behind the VPN connections.
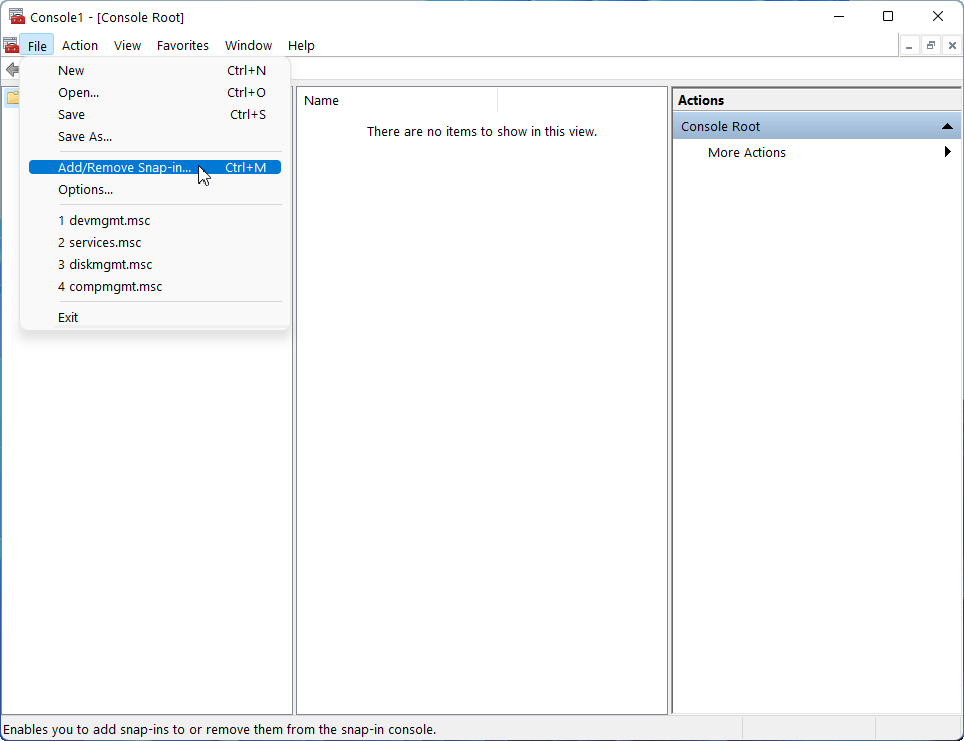
4. In the new popup, only specify the post-obit parameters.
- VPN provider: The default selection is Windows (built-in).
- Connection proper name: It's the name used to place the VPN. Simply name it whatever you like.
- Server proper name or address: This is provided by the VPN company and they might take multiple locations. But enter one location.
- VPN type: If you lot know what exactly your VPN blazon is, y'all should specify it to become a faster speed. If non, but leave it as the default Automatic.
- Type of sign-in info: If information technology's a costless connection without whatsoever username or password, you can leave the rest of the boxes blank. If information technology has a username and password, merely input them in the beneath boxes. You tin can also employ a smart carte.
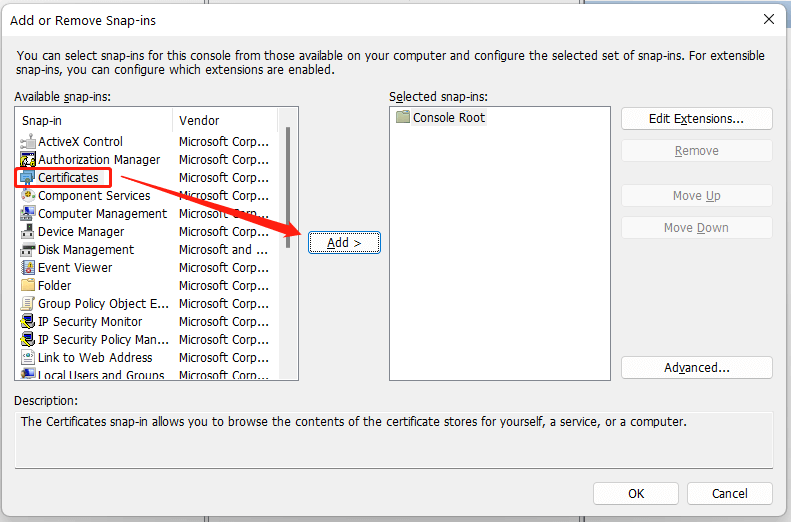
5. Afterward yous have successfully added the VPN, you can observe that it is listed under the VPN connections. Y'all can click the Connect button to connect your estimator to this VPN. Or, y'all tin find and connect to this VPN past clicking on the network icon on the taskbar.
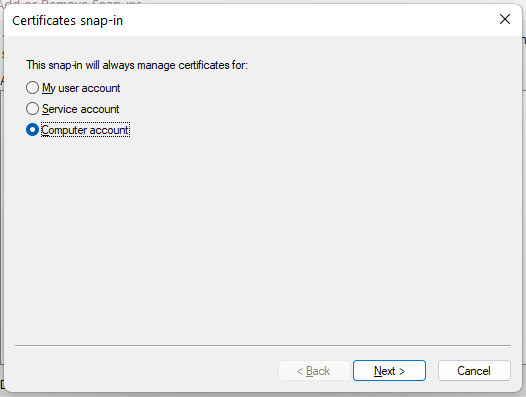
Likewise read: How to Prepare a VPN on Your Windows 10 PC [Full Guide]
Mode 2. How to Set up a VPN on Windows 11 from Network and Sharing Center
one. Click on the Commencement menu in the eye of the taskbar and select Settings.
2. In Windows eleven Settings, cull Network & net in the left panel.
three. Move to the right function, scroll down to find and click on the Punch-up option.
iv. On the next screen, cull Network and Sharing Center.
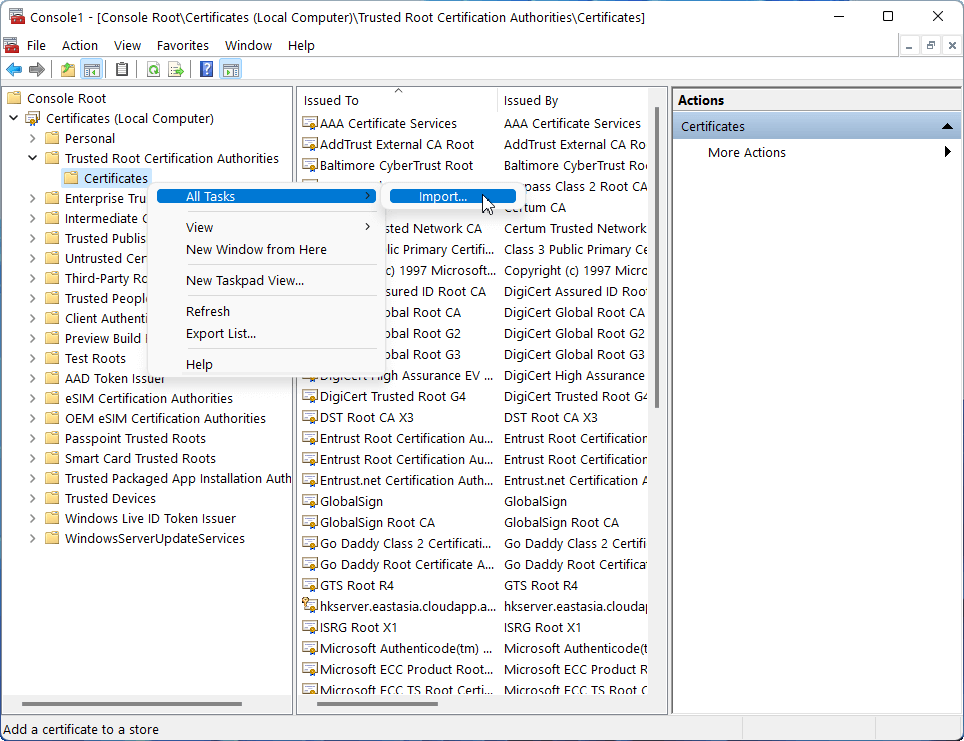
5. In the Network and Sharing Center, click the Set up a new connection or network.
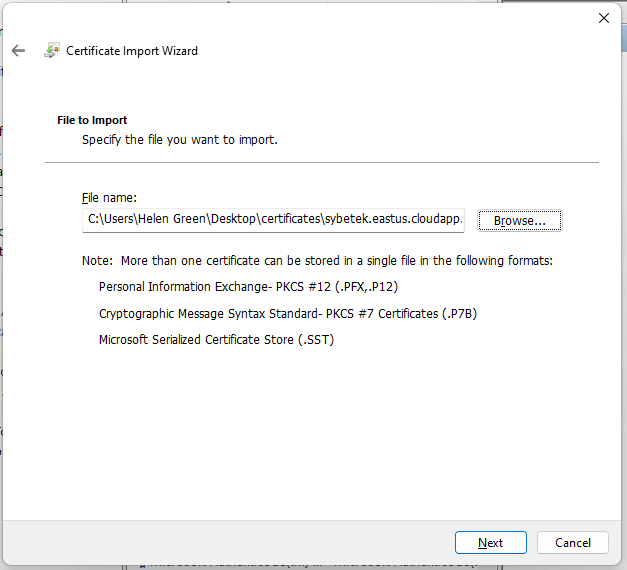
vi. In the new window, choose a connection pick. You should select Connect to a workplace to prepare a punch-up or VPN connection to your workplace.
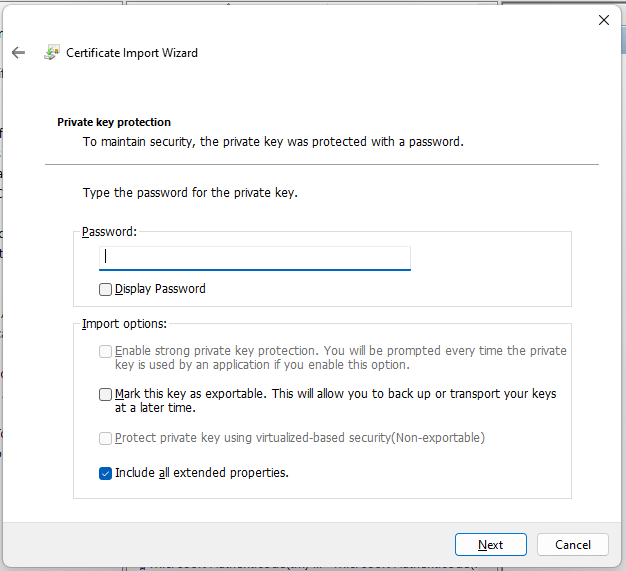
seven. Next, click Use my Cyberspace connection (VPN).
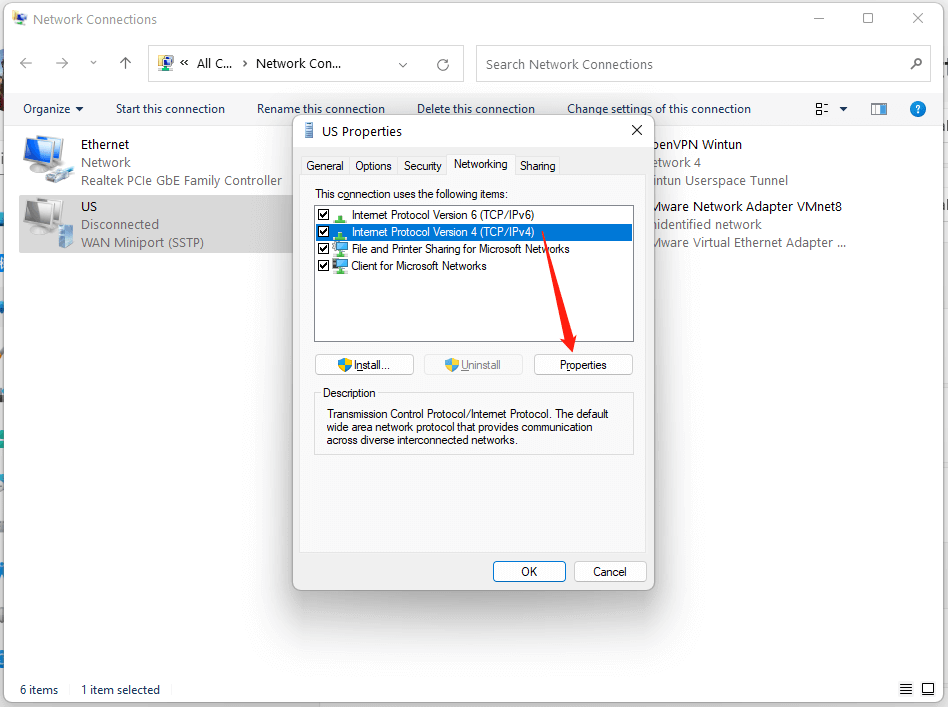
8. Then, you volition be asked to fulfill the Internet address (IP address or IP name) and Destination name (it tin can be the same as the Net accost).
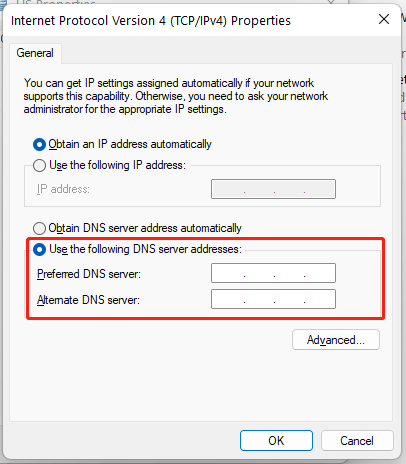
9. Render to select Change adapter settings in the left menu in the Network and Sharing Heart.
ten. You will see the added VPN on the screen. Right-click on it and choose Properties.
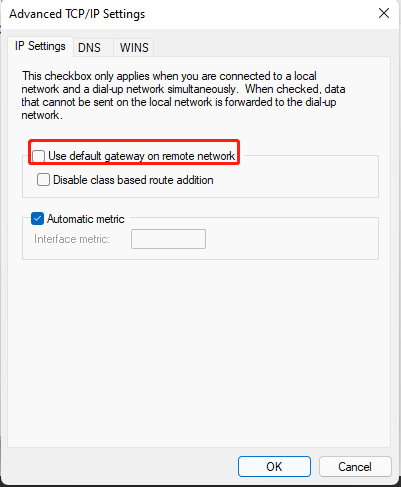
11. In the VPN Connection Backdrop window, switch to the Security tab.
12. At that place, you lot can customize the type of VPN and enable Microsoft CHAP Version two (MS-CHAP v2) under Allow these options.
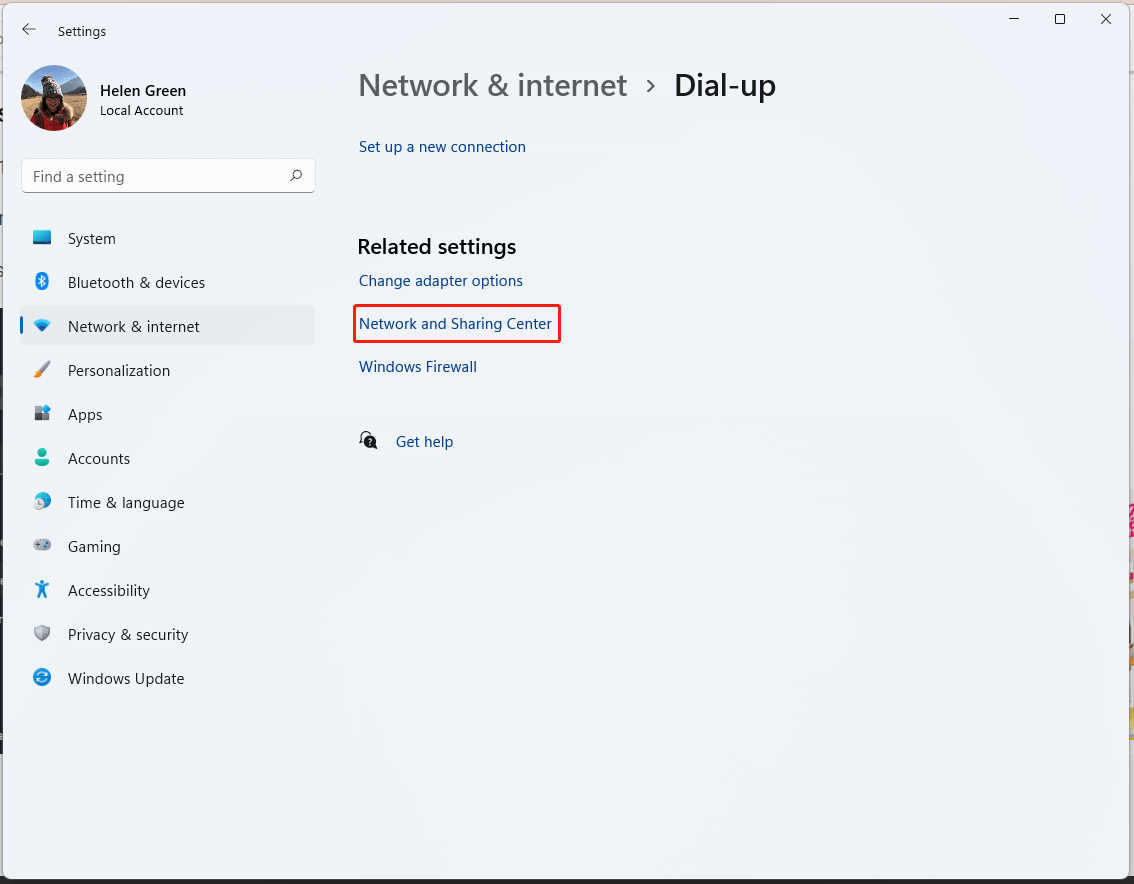
thirteen. Shift to the Networking tab, select Internet Protocol Version 4 ( TCP /IPv4), and click the Properties push button.
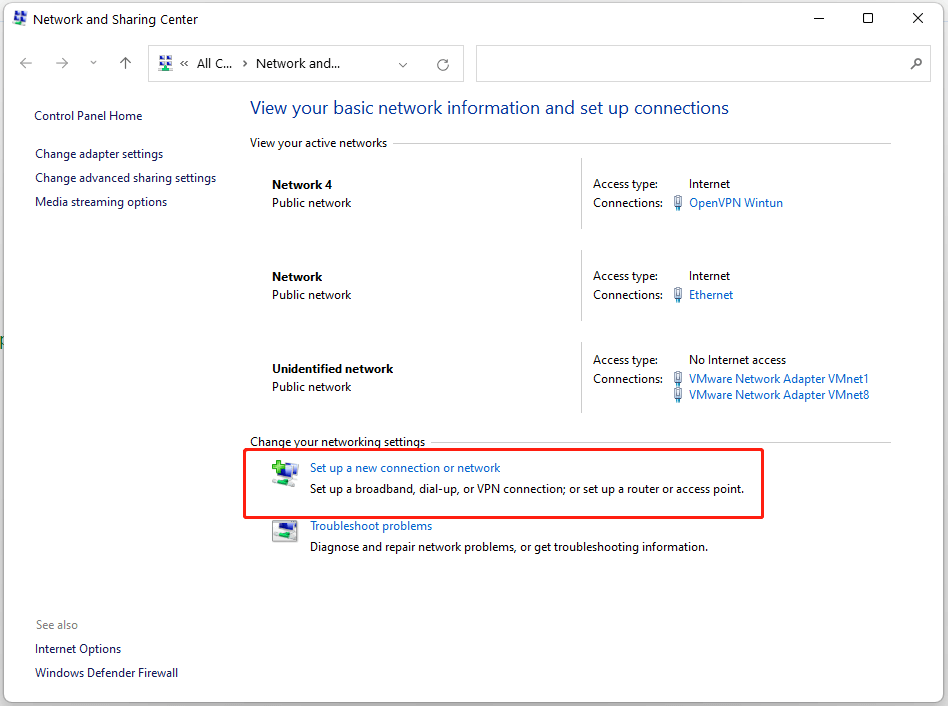
14. In the Net Protocol Version 4 (TCP/IPv4) Properties window, select Apply the following DNS server addresses and type your Preferred DNS server accost.
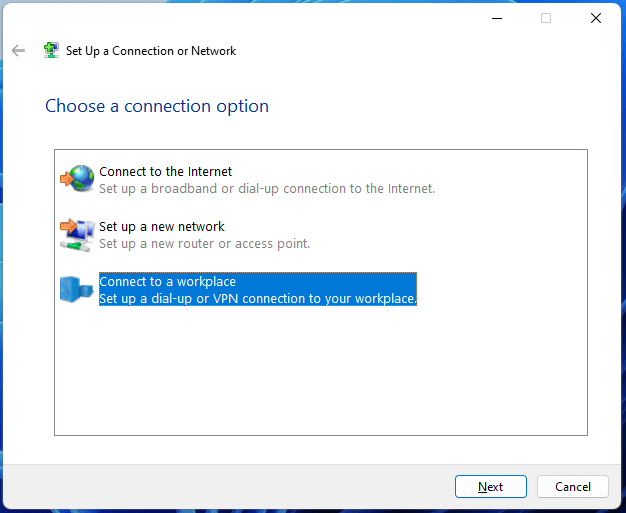
15. If you don't want all your network connections through the VPN, just click the Avant-garde push button under the DNS server settings and uncheck Use default gateway on remote network.
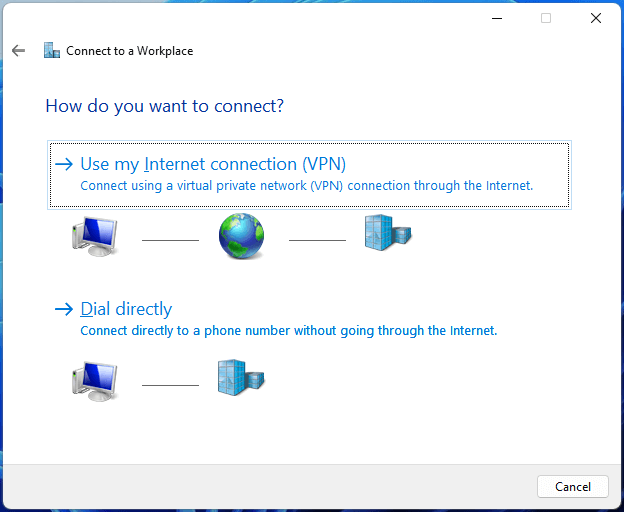
sixteen. Click several OK buttons to salve the changes you take fabricated.
Finally, you have your Windows 11 VPN gear up and it is available for connection. Only blazon the username and countersign to connect to the new VPN.
Best Free VPN to Use on Windows xi
- ExpressVPN
- NordVPN
- Surfshark
- Betternet
- Dauntless'south TOR Browser
- Hotspot Shield
- Opera Unlimited VPN
- Proton VPN
- Turbo VPN
- Windscribe
Also read
- What Is Ethernet over Coax and MoCA & How Does Information technology Piece of work?
- [2 Means] How to Setup DNS on Windows 11 Step by Step?
- [2 + ane Means] How to Set Proxy for Windows eleven & Chrome Browser?
How To Setup A Vpn Windows 10,
Source: https://www.minitool.com/news/set-up-vpn-on-windows-11.html
Posted by: romeroforer1992.blogspot.com


0 Response to "How To Setup A Vpn Windows 10"
Post a Comment